افغان کامپیوتر
سایت کامپیوتر افغانستانافغان کامپیوتر
سایت کامپیوتر افغانستانآموزش تنظیم incredimail برای Gmail
سلام
همانطور که قول داده بودم روش تنظیم incrediMail را برای جی میل برای شما توضیح می دهم
شما به دو روش می توانید IncrediMail را تنظیم کنید.
اگر شما قبلا از برنامه های مدیریت ایمیل دیگری مثل outlook استفاده می کنید می توانید در شروع account setting گزینه Automatically configure settings را انتخاب کنید
اگر برای اولین بار است که برنامه مدیریت ایمیلی را استفاده می کنید هم باید بصورت دستی این برنامه را برای سرویس دهنده خود تنظیم کنید که من Gmail را در اینجا توضیح خواهم داد.
مرحله 1: Account Setting
در ابتدا که برنامه را باز می کنید از پنجره باز شده گزینه Let me configure settings myself را اتنخاب کنید و Next کنید
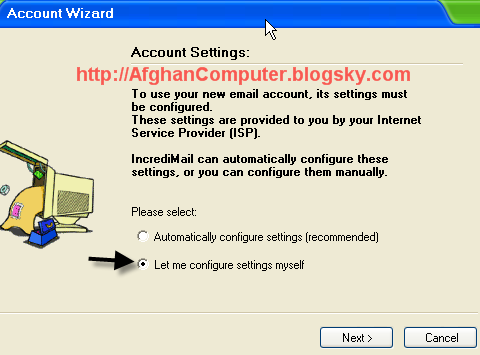
نکته: اگر پنجره ای که در عکس بالا می بینید را ندید از منوی Tools گزینه accounts را بزنید.
مرحله 2 : Name and Email address
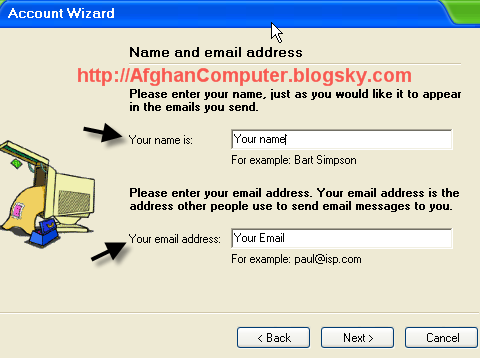
در پنجره بعدی در قسمت Your name is ، نام خود را وارد می کنید
نکته: این نام در ایمیل های ارسالی شما نمایش داده می شود
در قسمت پایین هم ایمیل خود را وارد کنید.
مرحله 3: Incoming and Outgoing Mail Server
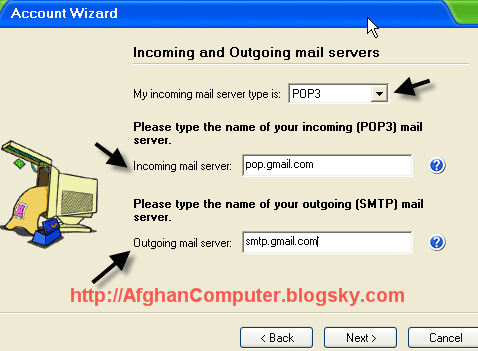
در این مرحله، از قسمت My incoming mail server type is ، گزینه POP3 را انتخاب می کنیم
در قسمت incoming mail server هم طبق شکل عبارت pop.gmail.com را تایپ می کنیم
در قسمت outgoing mail server هم طبق شکل عبارت smtp.gmail.com را تایپ کنید.
مرحله 4: User name and Password
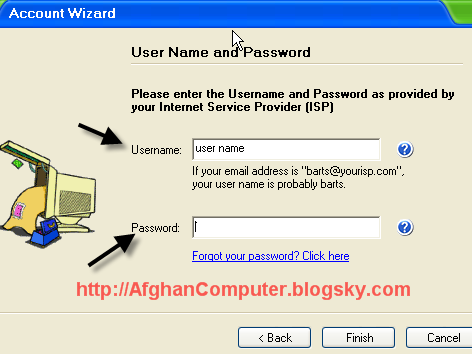
در این مرحله، در قسمت بالا user name خود و در قسمت پایین هم در صورت تمایل پسورد خود را وارد کنید.
و ok را بزنید
صبر کنید هنوز تنظیمات تمام نشده است.
بعد از اینکه تنظیمات اولیه تمام شد شما باید تنظیمات دیگری را اعمال کنید برای این منظور از منوی Tools گزینه accounts را بزنید.
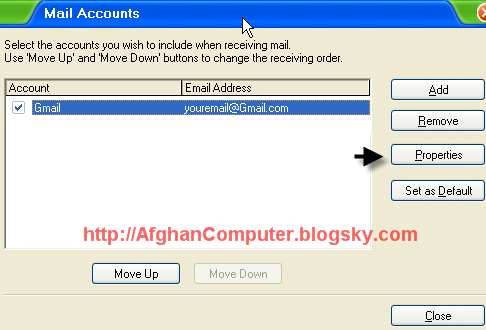
بعد از انتخاب اکانت مورد نظر خود دکمه properties را بزنید.
مرحله 5 : تب General
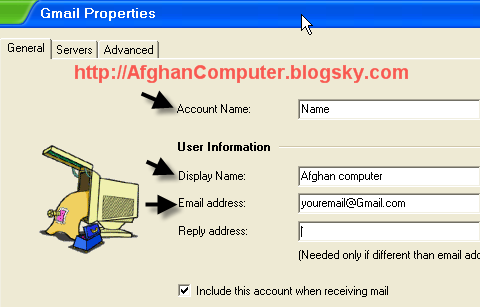
در این مرحله از تب General در قسمت هایی که در عکس هم مشخص شده شما می توانید اطلاعاتی را که قبلا وارد کرده اید را ببینید در صورت دلخواه می توانید آنها را تغییر دهید ..
مرحله 6 : تب Servers
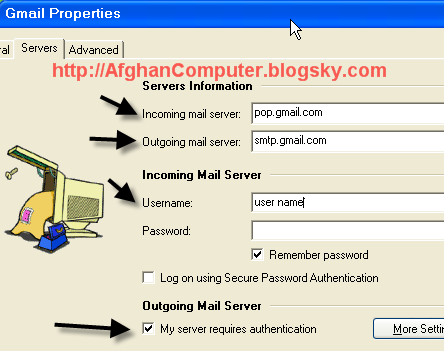
در تب server هم تنظیمات سرور را اجرا می کنیم که طبق زیر عمل کنید.
Incoming mail server: pop.gmail.com
Outgoing mail server: smtp.gmail.com
یوزر نیم و پسورد شما هم که در قسمت مشخص شده باید وارد شود و در آخر هم تیک قسمت My server requires authentication را فعال کنید.
مرحله 7: تب Advanced
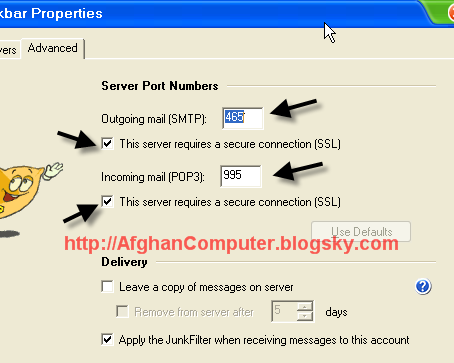
حالا باید شماره پورت ها را وارد کنیم که وارد قسمت Advanced می شویم.
در قسمت Outgoing mail -smtp عدد 465 یا 587 را وارد کنید
در قسمت Incoming mail - pop3 عدد 995 را وارد کنید.
نکته: تیک قسمت this server requires a secure connection - SSL را حتما برای هر دو مورد فعال کنید.
در آخر OK را بزنید.
تنظیمات با موفقیت به پایان رسید ...
حالا برنامه آماده است ...
آنلاین یا مخفی در یاهو مسنجر؟
سلام
خیلی از دوستانم می خواستند بدانند که چطور می شود متوجه شد که یکی از دوستان ما در yahoo messenger واقعا آف است یا اینکه بصورت invisible وارد شده
نکته اخلاقی: خوب حتما دلیلی وجود دارد که دوست شما بصورت invisible لاگ این شده است پس از این آموزش امروز بصورت درست استفاده کنید و به حریم دیگران هم احترام بگذارید.
یکی از بهترین روش ها برای تشخیص آف یا invisible بودن شخصی در add list ما، استفاه از روش IMVironment است
برای مثال...
می خواهیم متوجه شویم که یوزر darling واقعا آفلاین است یا اینکه فقط invisible است
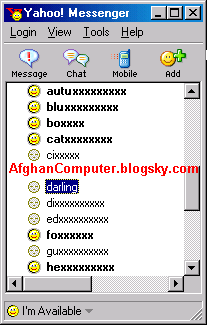
- برای این منظور روی یوزر darling دابل کلیک می کنیم
- یک پنجره message مانند شکل ظاهر می شود یک پیغام یا فقط یک BUZZ!!! می فرستیم بعد سریعا مرحله سوم را انجام می دهیم
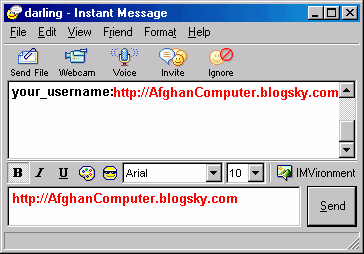
- دکمه IMVironment را کلیک می کنیم و از منو گزینه See all IMVironments و بعد گزینه Yahoo! tools یا Interactive fun (بسته به نسخه ای که استفاده می کنید متفاوت است) را انتخاب کنید و روی Doodle کلیک کنید.
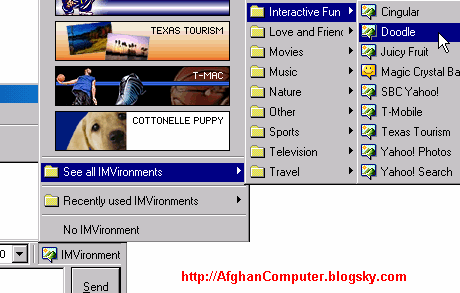
- آخرین مرحله و مهم ترین مرحله .
بعد از load شدن کامل Doodle دو اتفاق ممکن است بیفتد:
A: اگر یوزر مورد نظر آفلاین باشد، در محیط Doodle پیغام Waiting for your friend to load doodle را بطور مداوم خواهید دید. مانند شکل زیر
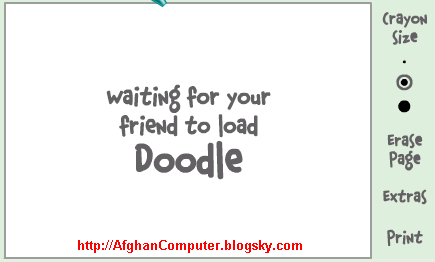
B: اما اگر یوزر مربوطه آنلاین باشد (و در حالت مخفی) بعد از چند لحظه (بسته به سرعت اینترنت شما تا 1 دقیقه و شاید بیشتر) شما یک صفحه سفید را خواهید دید... پس یوزر آنلاین است.
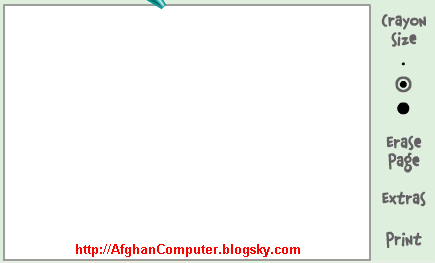
این روش در یاهو مسنجر ۸ هم به درستی کار می کند و می توانید از آن استفاده کنید.
باز هم امیدوارم که از این آموزش به درستی استفاده کنید و موجب رنجش دوستانتان در چت نشوید.
عمر ویندوز خود را بیشتر کنید
سلام
همه ما با مشکل از کار افتادن یا کم اثر شدن ویندوز بعد از مدت زمانی آشنا هستیم و می بینیم که بعد از مدتی ویندوز ما کارایی سابق خود را ندارد و در آخر باید ویندوز و تمام برنامه ها را دوباره و از نو نصب کنیم
این مشکل غیر قابل اجتناب است و ما چه بخواهیم و چه نخواهیم مجبوریم که بعد از مدتی ویندوز خود را تعویض کنیم ولی حداقل کاری که می توانیم انجام دهیم این است که عمر ویندوز خود را بیشتر کنیم .
ما همه می توانیم با انجام دادن کارهای زیر طول عمر ویندوز خود را بیشتر کنیم.
یکی از عواملی که باعث می شود ویندوز شما بعد از مدت زمانی کارایی اولیه خود را نداشته باشد این است که فایلهای بلا استفاده زیادی در ویندوز بجا می ماند که آثار مخربی بر روی کارایی سیستم شما خواهد داشت
این فایلها توسط ویندوز، یا برنامه هایی که نصب و حذف می کنید و همچنین فایلهای موقت اینترنتی ایجاد می شوند و روی سیستم شما می مانند و در دراز مدت باعث از دست رفتن کارایی ویندوز شما می شوند و در نتیجه شما مجبور به تعویض ویندوز خود خواهید شد.
متاسفانه ما کاربران عادی به علت اینکه اطلاعات زیادی نسبت به این نوع فایلهای اضافی بی مصرف نداریم نمی توانیم به راحتی از شر آنها خلاص شویم.
البته باز هم برنامه هایی هستند که کار ما را آسان کرده اند و کار پاک سازی سیستم ما را به عهده می گیرند. در حقیقت ویندوز ما را شستشو می کنند و می روند.
- برنامه wash and Go یکی از قوی ترین برنامه ها برای مدیریت و تمیزسازی فایلهای کامپیوتر است که واقعا بسیار عالی عمل می کند و انواع فایلهای اضافی و بدون مصرف را از روی سیستم شناسایی و حذف می کند.
برنامه wash and go را با کلیک در اینجا دانلود کنید.
و این هم یکی از محبوب ترین برنامه های نگهداری ویندوز
- دیگر برنامه ای که شما دوستان می توانید برای تمیز کردن و نگهداری بهتر از ویندوز خود استفاده کنید برنامه advanced windows care است .
این برنامه را با کلیک در اینجا دانلود کنید.
- دیگر عملی که به داشتن ویندوزی استوار کمک می کند defrag کردن هارد دیسک است که باعث می شود سرعت دستیابی به فایلهای بهتر شود.
ابتدا باید کمی درباره defragment توضیح دهم :
ما با انجام عمل defragment در حقیقت اطلاعات ذخیره شده بر روی هارد دیسک خود را مرتب می کنیم . در حقیقت هارد دیسک ما مانند اتاق شخصی خودمان است که اگر خود ما آنرا مدیریت نکنیم همه چیز بهم ریخته است اگر چه مادرمان آنرا گاهی اوقات تمیز می کند.
با عمل defragment ما از یک طرف دسترسی به فایلها را سریعتر می کنیم و از طرف دیگر عمر هارد دیسک خود را افزایش می دهیم.
- یکی دیگر از عواملی که سرعت ویندوز شما را کم می کند قسمت My recent document در ویندوز Xp است که برای دستیابی سریع به فایل های کپی از آخرین فایلهای اجرا شده را در این قسمت کپی می کند برای غیر فعال کردن این قسمت از روش زیر استفاده کنید:
از منوی Start به قسمت Run وارد شوید و عبارت "regedit" را تایپ کنید.
حال به آدرس زیر بروید:
HKEY_CURRENT_USER / Software / Microsoft / Windows / CurrentVersion / Policies / Explorer
یک متغیر از نوع DWORD بسازید و نام آنرا NoRecentDocsHistory قرار دهید و مقدار آن را به 1 تبدیل کنید.
بعد از restart کردن ویندوز دیگر از my recent document خبری نیست.
در آخر هم چند توصیه برای دوستانم دارم و آن:
- پارتیشن (درایو) ای که ویندوز روی آن است باید فضای بالایی داشته باشد پس سعی کنید این فضا کم نشود
- از نصب کردن برنامه های زیاد در درایوی که ویندوز نصب است تا حد توان خودداری کنید.
- برنامه های کم حجم به نظر در کند شدن سیستم کم تاثیر هستند ولی بدانید که بیشترین صدمه را همین برنامه های کم حجم که بارها نصب و حذف می کنید به سیستم شما خواهند زد.
- برنامه هایی که کاملا نمی شناسید را سعی کنید روی سیستم خود نصب نکنید.
- برنامه های تغییر ظاهر ویندوز گرچه باعث زیبایی ویندوز شما می شوند ولی عمر ویندوز شما را نیز کم می کنند.
- اگر سیستم شما بصورت ناخواسته restart شد حتما اجازه بدهید که در شروع دوباره scan disk بطور کامل انجام شود (موارد زیادی را دیده ام که این موضوع مهم را ندیده می گیرند)
این راه هایی که در بالا اشاره شد تجربیات شخصی خود بنده بوده و اگر کمی و کسری در آن می بینید به دلیل دانش کم خودم است و اگر شما راههای دیگری را دارید می توانید برای من بفرستید تا در ادامه قرار بدهم.
امیدوارم از این به بعد ویندوزی بهتر داشته باشید...
نگاهی به فایل های اسرار آمیز hiberfil و pagefile
سلام دوستان
نگاهی به فایل های اسرار آمیز hiberfil و pagefile
نتایج کنکور سراسری ایران در سال ۱۳۸۵ در قسمت لینک های روزانه
یکی از دوستان برای من ایمیلی فرستاده و سوالی با این مضمون نوشته بودند:
" من چند روزی است که متوجه شده ام که دو فایل نسبتا حجیم در درایو C ویندوز من پیدا شده اند. که هر کدام بیشتر از 600 مگابایت حجم دارند ولی نمی توانم آنها حذف کنم.
من بطور اتفاقی این فایلها را در برنامه acd see دیدم و بخاطر حجم بالای آنها نظرم را جلب کردند ولی هر چقدر تلاش کردم نتوانستم حذفشان کنم.
نکته ای که من را نگران کرده این است که این فایلها در لیست my computer ظاهر نمی شوند و حتی در جستجو هم نمی توانم آنها را پیدا کنم و حتی وقتی که قابلیت نشان دادن فایل های پنهان را هم فعال کردم باز هم آن فایل ها را ندیدم.
حتی با ویروس یاب هم سیستم خود را چک کردم ولی نتیجه ای نگرفتم.
لطفا اگر می توانید من را راهنمایی کنید آیا این یک ویروس یا کرم جدید است؟ و برای از بین بردن آنها چکار می توانم بکنم؟"
من هم در ابتدا کمی گیج شدم و فکر کردم که احتمال خیلی زیاد باید ویروس باشد ولی بعد از اینکه نام این فایلها را از این دوستم سوال کردم دیگر موضوع کمی برایم روشن شد
این فایلها با نام های pagefile و hiberfil با اندازه های بسیار بالا در هارد این دوستمان جا خوش کرده اند و در نگاه اول یک کرم یا ویروس جلوه می کنند.
کمی در اینترنت گشتم و دیدم نخیر اصلا این حرف ها نیست و تصمیم گرفتم که مقالاتی که در این باره پیدا کردم را ترجمه کنم و در زیر بنویسم تا همه دوستانی که این مشکل را دارند بدانند که این فایلها چکاره هستند!!
فایل اول : hiberfil.sys
این مشکل برای بیشتر کسانی که از ویندوز XP استفاده می کنند اتفاق می افتد. مثلا یک روز که در حال جستجو در کامپیوتر خود هستید و یا در حال تمیزکردن هادر کامپیوتر از فایلهای اضافه به فایلی بسیار حجیم برخورد می کنید که معمولا در درایو c (درایوی که ویندوز در آن نصب است) می باشد و نام آن هم hiberfil.sys و سایز آن هم از 250 مگابایت تا بیشتر از 1 گیگابایت مختلف است.
حذف کردن فایلی که نمی شناسید اصلا کار درستی نیست و مخصوصا اینکه پسوند آن هم sys باشد ولی شما اگر بخواهید هم نمی توانید این فایل را حذف کنید.
پس چکار باید کرد؟
اول ببینیم این فایل چیست؟
در ویندوز XP قابلیتی با نام hibernate کردن ویندوز وجود دارد که در واقع نوعی shut down است با این تفاوت که در موقع hibernate کردن تمام برنامه های در حال اجرا در فایل درون هارد شما ذخیره می شود و بعد تقریبا تمام سخت افزار شما خاموش می شود در صورت بیدار کردن کامپیوتر از حالت hibernate که با فشار یک دکمه کیبورد و یا تکان دادن موس انجام می گیرد تمام برنامه هایی که قبلا باز داشتیم دوباره لود می شوند.
پس حالا فهمیدید که این فایل چیست و چه وظیفه ای بر عهده دارد.. و حجم بالای آن هم بستگی مستقیم به مقدار ram شما دارد .
حالا چطور این فایل را حذف کنیم ؟
برای خلاص شدن از شر این فایل اضافی (البته اگر شما از خاصیت hibernate استفاده نمی کنید) بهترین راه این است که قابلیت hibernate را غیرفعال کنید.
برای غیر فعال کردن hibernate از روش زیر استفاده کنید:
1- از منوی control panel روی آیکون display کلیک کنید.
2- به قسمت screen saver بروید و دکمه Power را بزنید.
3- به قسمت hibernate بروید و گزینه Enable hibernation را غیر فعال کنید.

4- در آخر Ok کنید.
خوب فایل hiberfil.sys حذف شد.
فایل دوم: pagefile.sys
این فایل در حقیقت مربوط به ویژگی virtual memory ویندوز XP می باشد و در مواقعی که شما کمبود ram دارید به کمک شما می آید و در حقیقت کار یک رم اضافی البته روی هارد دیسک را انجام می دهد.
این ویژگی برای کسانی که رم کمی دارند ویژگی بسیار خوبی است البته اگر مشکل هارد دیسک ندارید.
شما حتی می توانید مقدار این فایل را به میزان دلخواه خود کم کنید ولی توصیه می شود که حجم minimum این فایل 1.5 برابر مقدار ram شما باشد.
ولی اگر رم شما به اندازه کافی است (مقدار رم 512 مگابایت برای ویندوز XP یک مقدار استاندارد و کافی است) و (برای ویندوز ویستا 1 گیگابایت رم استاندارد است) می توانید این ویژگی را غیر فعال کنید.
برای تغییر یا غیر فعال کردن این ویژگی از روش زیر استفاده کنید:
1- از منوی start به control panel بروید و بر روی آیکون system دابل کلیک کنید تا پنجره system properties باز شود.
2- به قسمت advanced بروید و از قسمت performance گزینه setting را بزنید.
3- به قسمت advanced بروید و از قسمت virtual memory دکمه change را بزنید.
4- حالا بر روی درایوی که ویندوز شما نصب است کلیک کنید و همانطور که در شکل مشخص شده می توانید از قسمت customize size اندازه فایل را تغییر بدهید و از قسمت no paging file می توانید این قابلیت را غیر فعال کنید

نکته: بعد از تغییر دکمه set را بزنید و بعد ok کنید.
نکته: کارشناسان مایکروسافت به شدت توصیه می کنند که این قابلیت را غیر فعال نکنید ولی به نظر من اگر رم شما به اندازه کافی است بهتر است این سرویس را غیرفعال کنید چون هر چه باشد سرعت هارد دیسک بسیار بسیار کمتر از یک رم است و در نتیجه استفاده سرعت کامپیوتر باز هم پایین می آید.
نکته مهم: هیچ وقت سعی نکنید این دو فایل را بصورتی غیر از اینکه گفته شده حذف کنید چون ممکن است کل ویندوز شما را از کار بیندازد.
نکته دیگر: شما نمی توانید این فایل ها را در دایرکتوری های خود پیدا کنید برای مثال در my computer چون این فایلها لیست نمی شوند.
به نظر می رسد تنها راه دیدن این فایلها برنامه Acd See هست(البته من راه دیگری پیدا نکردم).
امیدوارم که به شما هم کمک کرده باشد.
-------------------------------------------------
با توجه به تعداد زیاد جستجو های کاربران که کلمه نتایج کنکور را جستجو می کردند و به وبلاگ افغان کامپیوتر که در ابتدا مطلبی داشتم به عنوان نتایج کنکور افغانستان ختم میشد تصمیم گرفتم که از آن عده عذر خواهی کنم و در عوض سایت نتایج کنکور را هم هم اکنون در قسمت لینک های روزانه قرار دادم.
نتایج اولیه آزمون سراسری پنجشنبه یا جمعه این هفته روی پایگاه اینترنتی سازمان سنجش به نشانی WWW.SANJESH.ORG منتشر میشود.
آموزش دانلود از سایت rapidshare
سلام
امروز قصد دارم یک مطلبی را برای شما بنویسم که شاید خیلی مفید باشد و کاربردی.
همانطور که می دانید سایت rapidshare یکی از بزرگترین و شاید بتوان گفت بزرگترین سایت برای به اشتراک گذاشتن فایل ها در اینترنت است.
و شما به راحتی می توانید فایل های خود را روی این سایت آپلود کنید و با دیگران به اشتراک بگذارید.
ولی دانلود از این سایت کمی سردرگم کننده است مخصوصا برای کسانی که برای اولین بار می خواهند فایلی را از این سایت دانلود کنند.
و به دلیل اینکه من می خواهم برنامه هایی را معرفی کنم که شما باید از این سایت یعنی rapidshare.com دانلود کنید
پس بهتر است که اول یاد بگیریم که چطور با این سایت کار کنیم:
مرحله اول: در مرحله اول شما می خواهید فایلی را از این سایت دانلود کنید و برای مثال آدرس فایل زیر است:
http://rapidshare.de/files/12208918/DoPr-0131.rar.html
بعد از اینکه این آدرس را باز کردید با صفحه ای روبرو می شوید که قسمتی از آن را در زیر می بینید:

در این قسمت شما باید مشخص کنید که چه نوع یوزری هستید که معمولا ما همه یوزر های مجانی یا free هستیم و برای همین دکمه free را بزنید تا به صفحه بعد بروید.
مرحله 2: حالا به صفحه جدیدی وارد شدید که در وسط صفحه یک شمارش معکوس مانند صفحه زیر می بینید.

شما باید اجازه بدهید که این شمارش معکوس به صفر برسد.
مرحله 3 : حالا بجای ثانیه شمار متنی شبیه تصویر زیر می بینید :

کاری که شما انجام می دهید این است که عددی که در داخل تصویر نوشته شده را در قسمت مربوطه وارد کنید و دکمه را می زنید .
حالا فایل مربوطه آماده دانلود شدن است و بعد از چند لحظه پیامی را می بینید که از شما درخواست می کند که دانلود را تثبیت کنید.
حالا فایل شما دانلود می شود.
نکته: شما نمی توانید از برنامه های مدیریت دانلود در rapidshare استفاده کنید البته در صورتی شما یوزر free هستید.
امیدوارم مفید بوده باشد.